今さら二郎#4 Mac(OS X)でZIPファイルを作成する
●OS XのFinderを利用したZIP形式によるファイル/フォルダー圧縮方法前述の通り、OS Xは標準でZIP形式によるファイルの圧縮・解凍をサポートしている。ファイルやフォルダーを圧縮する場合、Finderを起動し、圧縮したいファイルやフォルダーを選択し、[ファイル]-["<選択したファイル/フォルダー名>"を圧縮]または[<選択した項目数>項目を圧縮]を選択する。
ファイル/フォルダーをZIP形式で圧縮する
Finderでファイルやフォルダーを選択し、[ファイル]-["<選択したファイル名/フォルダー名>"を圧縮]を選択すると、ZIP形式で圧縮できる。(1)Finderで圧縮したいファイルやフォルダーを選択する。
(2)[ファイル]-["<選択したファイル名/フォルダー名>"を圧縮]を選択するとZIP形式で圧縮できる。
これで「圧縮」を実行したファイルやフォルダーが置かれたフォルダー上に、ファイル/フォルダー名の拡張子が「.zip」に変更されたZIPファイルが作成される([<選択した項目数>項目を圧縮]を選択した場合、「アーカイブ.zip」というファイル名で作成される)。なおZIPファイルは、Finder上でダブルタップで展開することが可能だ。●OS XからWindows OSにZIPファイルを送る際の注意と回避方法
上述の方法でZIP形式に圧縮したファイルは、Windows OSのエクスプローラーで展開することが可能だ。ただし日本語のファイル名やフォルダー名は、Windows OS上で文字が化けてしまい、拡張子も正しく展開されないことがある。これは、OS XがUNICODE、Windows OSがシフトJISと、扱う文字コードが異なるために起きる。
MacのiPhotoの写真データの保存場所はどこ?
Mac AppのiPhotoですが、Finder上から写真データを取り出したい場合があると思います。私自身もiPhotoを起動させるのが面倒くさい時はfinderから取り出して使っていますね。
今回は、iPhotoの写真の保存場所を紹介します。
iPhotoの写真データへ直接アクセスしたい場合や、写真の保存場所を忘れた場合など、参考にして頂ければと思います。
iPhotoの写真の保存場所
どこっすか?
早速iPhotoの写真へアクセスしてみたいと思います。まずFinderを開き、メニューから「ホーム」を開きます。
(Finder上部メニューにある「移動」→「ホーム」でも可)
「ホーム」から「ピクチャ」をクリックします。
「iPhoto Library」を選択して右クリックします。
そして「パッケージの内容を表示」をクリックします。「Masters」というフォルダがあるのでクリック。この中に写真データがあります。
Macの切り抜き機能でディスプレイ画面の一部のスクリーンショットをキャプチャる
Mac OSのスクリーンキャプチャ機能を利用して、ディスプレイ画面の一部や特定のウィンドウ、アプリケーションのメニューをスクリーンショット撮影する方法です。
ディスプレイ画面の一部をスクリーンキャプチャ (capture) する
キャプチャとは、PC上に表示されている映像を、PCに動画または静止画のデータとして獲得すること。
Macでは、OSの標準の機能としてディスプレイ全画面のスクリーンショットを撮影する他に、ディスプレイ画面の一部や特定のウィンドウ、アプリケーションのメニューをキーボードショートカットでスクリーンショット撮影することができます。ディスプレイ画面の一部のスクリーンショットを撮影
まず、「Command」キーと「Shift」キーと「4」キーを同時に押します。すると、十字のカーソルに変わりますので、そのままドラッグすると下のように撮影範囲を選択できます。
そして、撮影範囲を決めたらマウスのボタンを離します。すると、デスクトップ上にドラッグで選択した撮影範囲がスクリーンショット画像として保存されます。
出典:ベテランほど知らずに損してるPhotoshopの新常識(3)切り抜き
人物や商品写真の切り抜き作業。いにしえからのPhotoshopperは、まずはパスを切って!や、チャンネルを使って選択範囲を作成しはじめると思いますが、それなりに時間がかかります。今回は、“ふわふわ/もこもこ”にも対応しつつ、スピーディに切り抜くための「今のPhotoshopならこうします」をご紹介します。
出典:ベテランほど知らずに損してるPhotoshopの新常識(3)切り抜き
[クイック選択ツール]はドラッグするだけで、選択範囲を作成してくれます。不要な部分はoptionキー(Altキー)+ドラッグすると選択範囲から削除されます。
細かいところは気にせず、“ざっくりと”選択範囲を作成するのがポイントです。
出典:ベテランほど知らずに損してるPhotoshopの新常識(3)切り抜き
| Adobe Creative Station |
細かいところは気にせず、“ざっくりと”選択範囲を作成するのがポイントです。
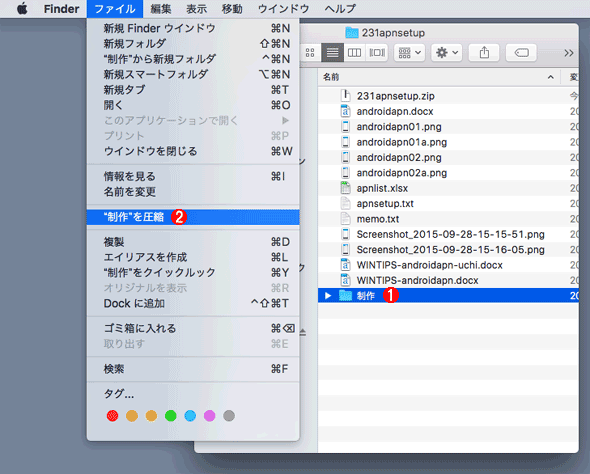
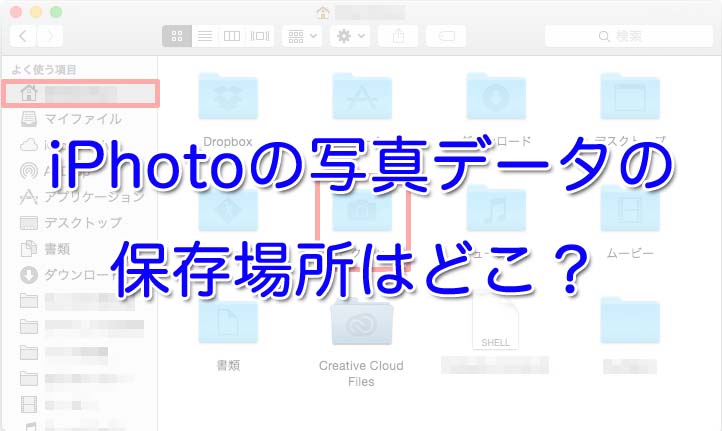
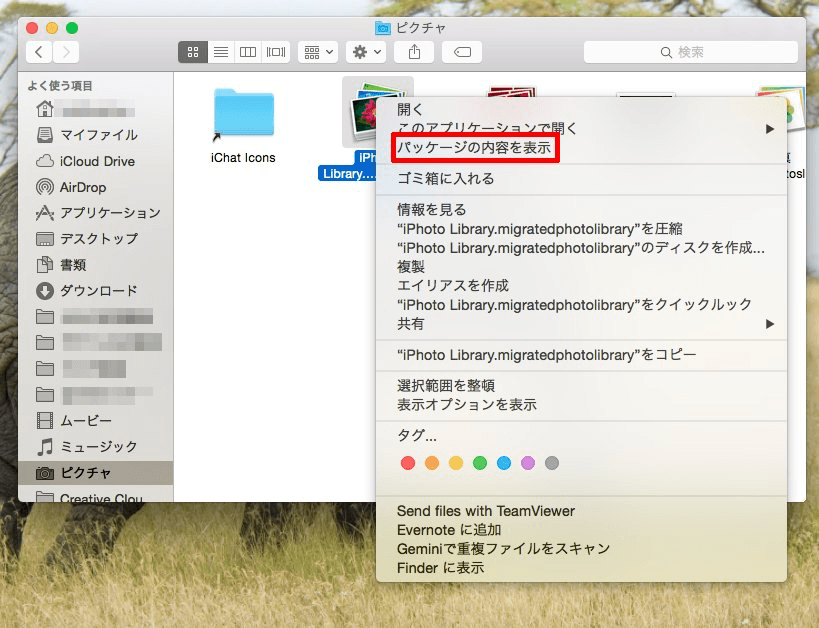
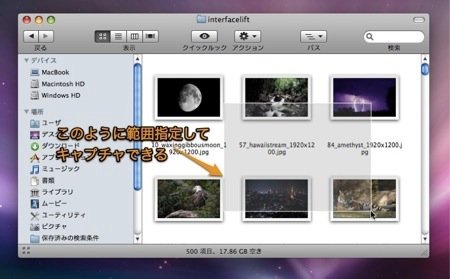

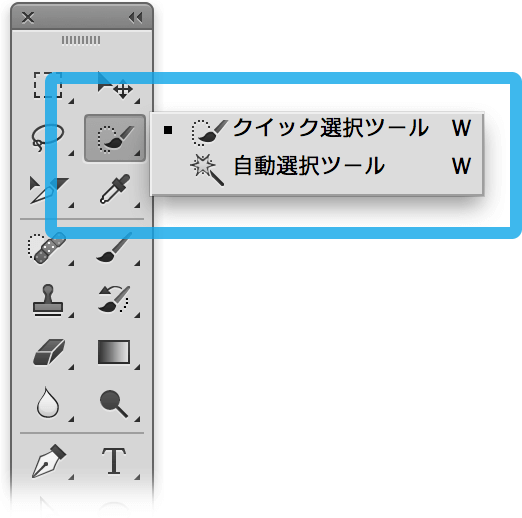
![[境界線を調整] [境界線を調整]](http://sharetube.jp/app/assets/img/article/image/image_16302.png)
![[エッジの検出] [エッジの検出]](http://sharetube.jp/app/assets/img/article/image/image_16301.gif)